Difference between revisions of "Fallout 4"
From AppleGamingWiki, the wiki about gaming on M1 Apple silicon Macs
(Combining references) |
|||
| Line 55: | Line 55: | ||
|virtualization = No | |virtualization = No | ||
|virtualization app = Parallels | |virtualization app = Parallels | ||
| − | |virtualization notes = Won't load.<ref>{{Refcheck|user=Andytizer|date=20121-01-23|comment=Tested using Parallels 16 on Windows 10 Pro Inside Preview Build 21286 on MacBook Air M1 2020 8GB RAM 8 Core GPU.}}</ref> | + | |virtualization notes = Won't load.<ref name="Andytizer">{{Refcheck|user=Andytizer|date=20121-01-23|comment=Tested using Parallels 16 on Windows 10 Pro Inside Preview Build 21286 on MacBook Air M1 2020 8GB RAM 8 Core GPU.}}</ref> |
|multi-booting = | |multi-booting = | ||
|multi-booting os = | |multi-booting os = | ||
| Line 77: | Line 77: | ||
====Audio and voices not working==== | ====Audio and voices not working==== | ||
| − | {{Fixbox||description=Wine configuration Library overrides|ref=<ref | + | {{Fixbox||description=Wine configuration Library overrides|ref=<ref name="Andytizer" />|fix= |
#Under Control Panels, double click Wine Configuration | #Under Control Panels, double click Wine Configuration | ||
#In Libraries select 'New override for library' | #In Libraries select 'New override for library' | ||
| Line 88: | Line 88: | ||
====Mouse locked to screen==== | ====Mouse locked to screen==== | ||
| − | {{Fixbox||description=Add bBackgroundMouse=1 to Fallout4.ini|ref=<ref | + | {{Fixbox||description=Add bBackgroundMouse=1 to Fallout4.ini|ref=<ref name="Andytizer" />|fix= |
#Find <code>Fallout4.ini</code> normally within <code>\Documents\My Games\Fallout4.ini</code> | #Find <code>Fallout4.ini</code> normally within <code>\Documents\My Games\Fallout4.ini</code> | ||
#{{Key|Ctrl}} + click <code>Fallout4.ini</code> and open with TextEdit | #{{Key|Ctrl}} + click <code>Fallout4.ini</code> and open with TextEdit | ||
Revision as of 17:10, 17 March 2021
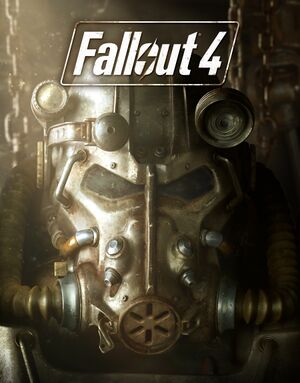 |
|
| Developers | |
|---|---|
| Bethesda Game Studios | |
| Publishers | |
| Bethesda Softworks | |
| Engines | |
| Creation Engine | |
| Reception | |
| Metacritic | 84 |
| OpenCritic | 87 |
| IGDB | 85 |
| Taxonomy | |
| Series | Fallout |
| Resources | |
| PCGamingWiki | |
| Apple Silicon Games | |
| WineHQ | |
Availability
- See PCGamingWiki for Windows and/or Linux availability.
macOS Compatibility
macOS Compatibility
| Method | Rating | Notes |
|---|---|---|
| Native | ||
| Rosetta 2 |
CrossOver issues unresolved
- VATS isn't working correctly: chances to hit near 0% or 1% most of the time.
- Various render glitches: mostly seen in vegetation and plants represented in the game and also broken light effects. These render glitches are not preventing the game to be played fully though, they're just annoying glitches here and there.
- Prone to crash: often times, audio will start to fail progressively after running the game for a while. first NPC talks connot be heard anymore, then other audio problem will follow thus rendering some areas of the game impossible to pass through. Fix is easy enough: quit and relaunch the game.
CrossOver issues fixed
Game won't launch in CrossOver
| CrossOver Bottle settings[1] |
|---|
|
Audio and voices not working
| Wine configuration Library overrides[2] |
|---|
|
Mouse locked to screen
| Add bBackgroundMouse=1 to Fallout4.ini[2] |
|---|
|
Audio
References
- ↑ Fallout 4 On M1! Install Tutorial - Apple Silicon - MacBook Air 2020 8GB RAM 8 Core GPU - last accessed on 2021-01-23
- ↑ 2.0 2.1 Cite error: Invalid
<ref>tag; no text was provided for refs namedAndytizer
